
XREAL One をパソコンに接続する際、パソコン側のディスプレイ設定は、使用感に大きく影響します。
例えば、XREAL One を単一のディスプレイとして使用するか、パソコンのディスプレイと合わせてデュアルディスプレイとして使用するかによって、作業領域や操作性が変わります。
この記事では、XREAL One をパソコンに接続する際の、パソコン側の設定について解説します。
Windows11 パソコンを対象に解説しています。
動画で見る
単一のディスプレイとして使う(ミラーリング)
パソコンのディスプレイをそのまま XREAL One に映すミラーリングは、XREAL One をパソコンに接続した時の標準モードです。
XREAL One でパソコンの画面を見ますが、パソコンの画面にも同じ画面が表示されます。
パソコンのモニターは消す設定
XREAL One で作業している場合、パソコンの画面がついたままだと覗き見されてしまうかもしれません。
XREAL One をかけていると周りが見えないので、プライバシー的に気になる事もあるでしょう。
XREAL One を使用中はパソコンのモニターを消す事ができます。
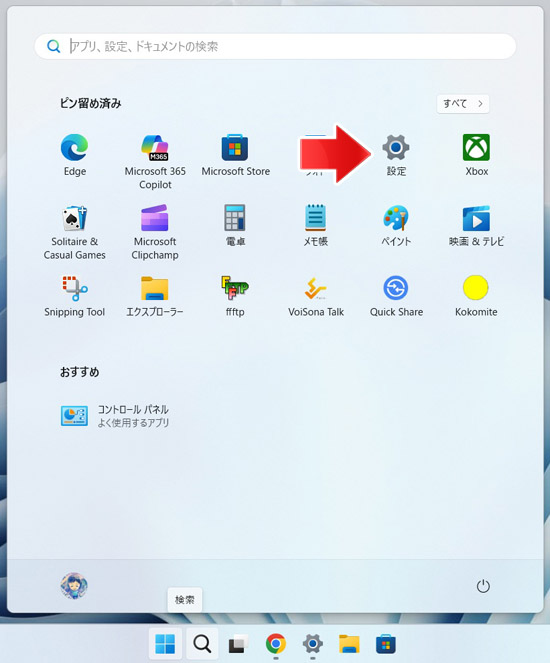
スタートボタンを押して、設定を開きます。
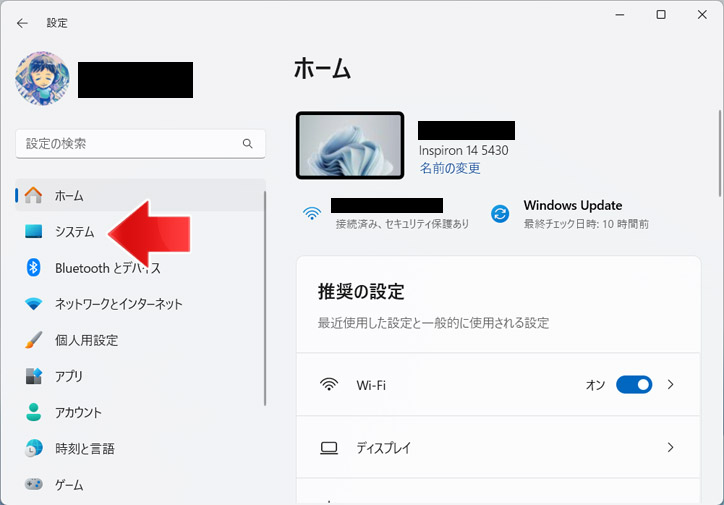
左メニューよりシステムを選択します。
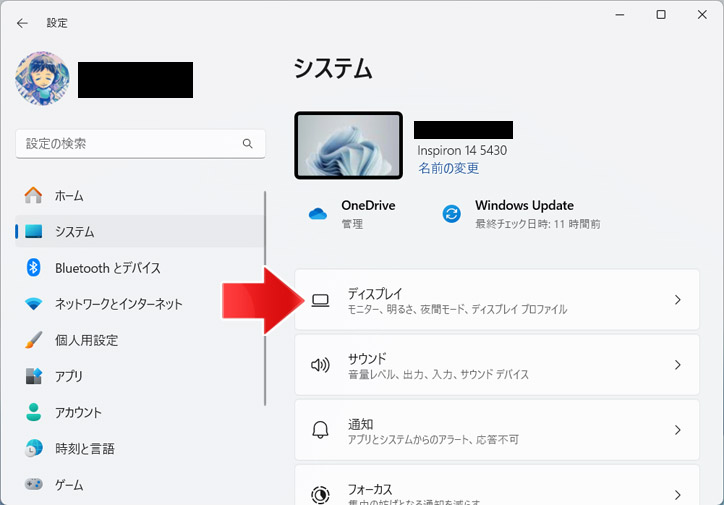
ディスプレイボタンを押します。
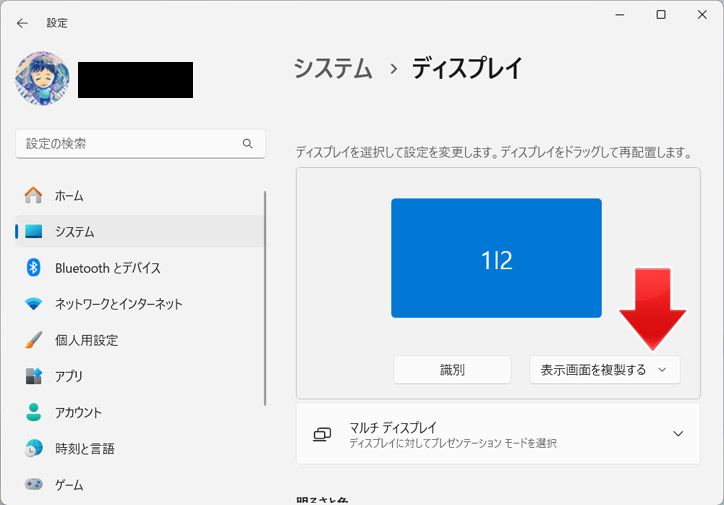
標準では「表示画面を複製する」になっていると思います。
このメニューを開きます。
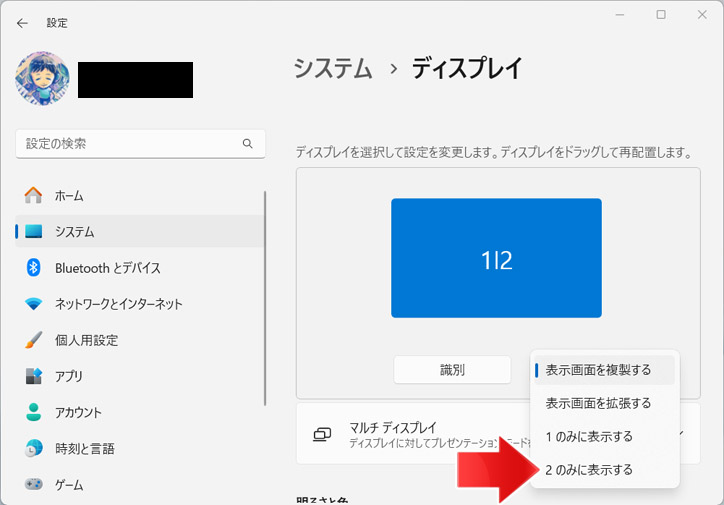
「2のみに表示する」を選択する事で、パソコンの画面は XREAL One のみに表示されます。
パソコンのモニターは消灯し、XREAL One のみで作業をする事ができます。
デュアルディスプレイとして使う
XREAL One で見える画面と、パソコンの画面と合わせて、デュアルディスプレイで作業する事が可能です。
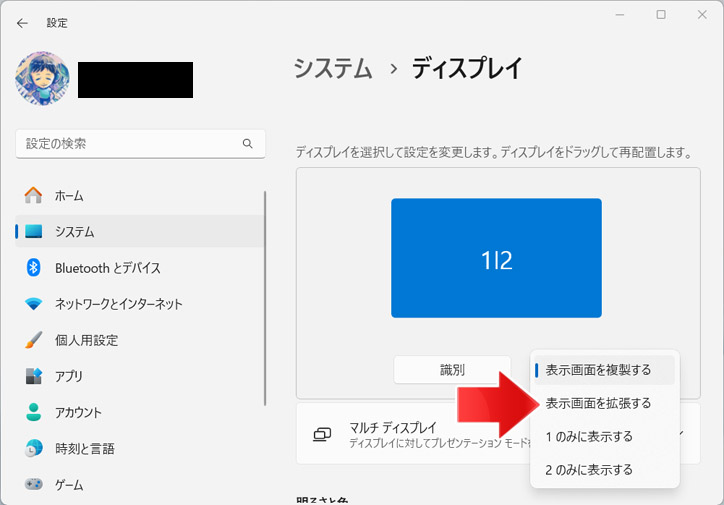
デュアルディスプレイとして使うには「表示画面を拡張する」を選択します。
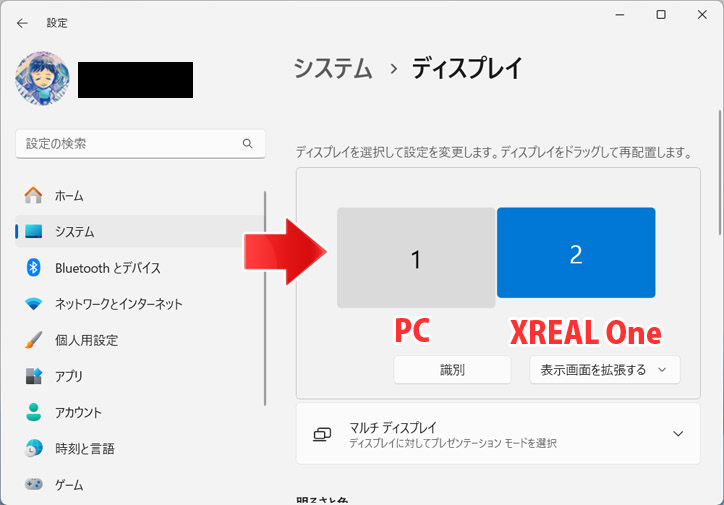
すると、パソコンの画面と XREAL One の画面が横に並びます。

イメージとしてはこんな感じです。ただ、普通はこういう使い方はしないと思います。
XREAL One を使用する場合、見え方はこうなるはずです。

縦に並んでいた方が姿勢的にも楽で、作業がしやすいと思います。
しかし、このままではマウス移動に難ががあります。
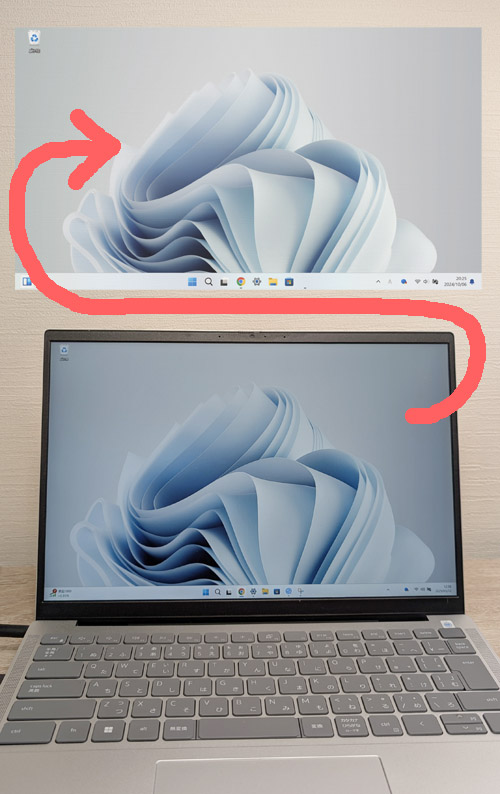
画面は横に繋がっているので、マウスは横から移動しなくてはいけません。
見えてる通りに、上下でマウスが移動できたら使いやすいですよね。
ご安心ください。ディスプレイを上下に配置する設定があります。
ディスプレイを上下に配置
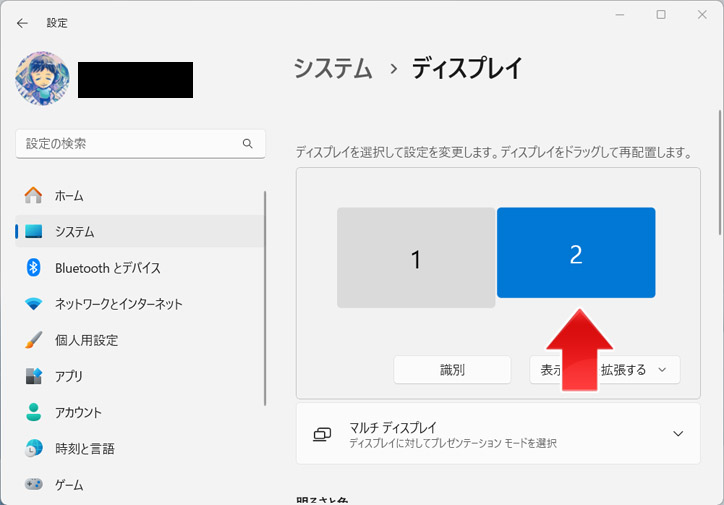
2の画面をマウスでドラッグして、1の上に配置してください。
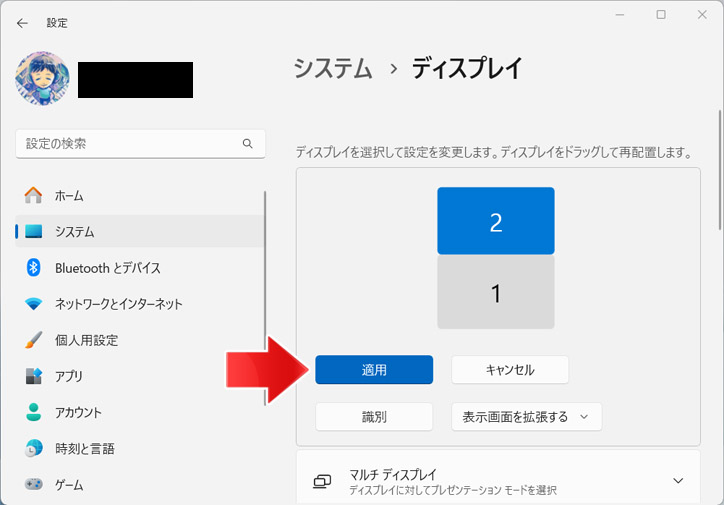
上下に配置できたら、適用ボタンを押します。
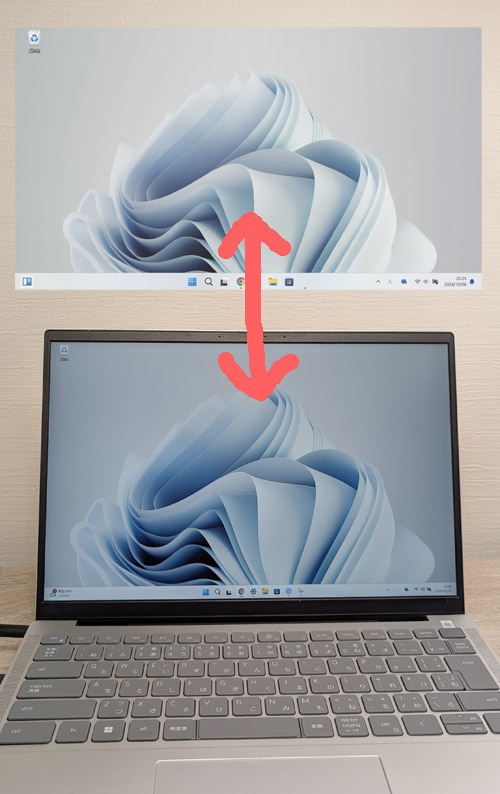
すると、マウスの移動も上下に移動する事が可能になります。
ワイドスクリーンモードで使う
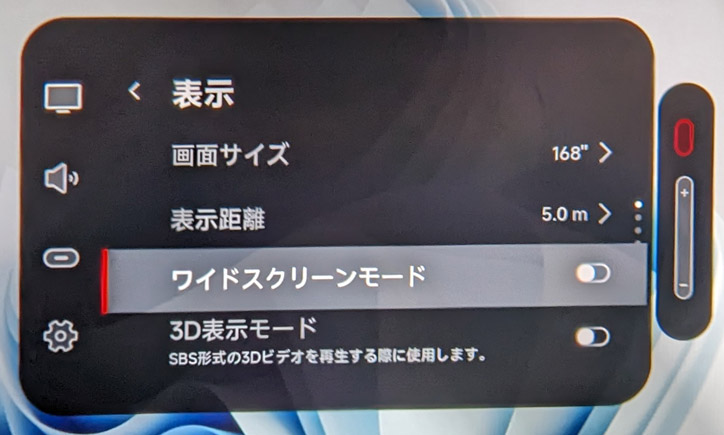
XREAL One 側でワイドスクリーンモードを有効にすると、横幅がフルHD の倍である3840×1080の画面で作業する事ができます。
ワイドスクリーンモードを有効にしても、ワイドにならない場合があります。
その場合は、パソコン側の設定を確認してください。
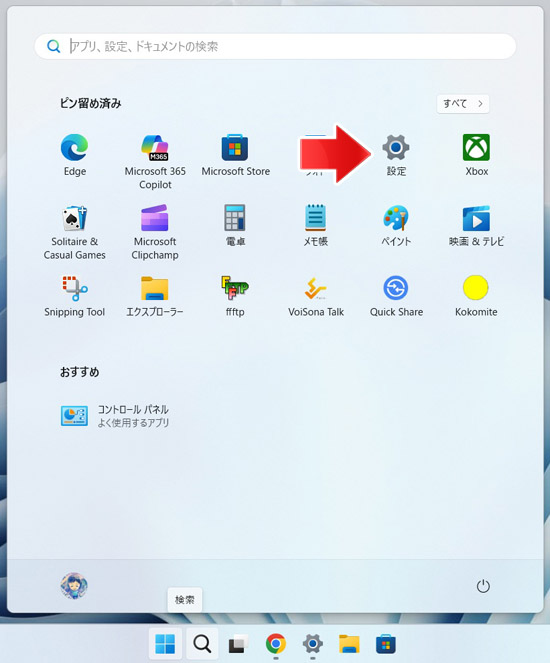
スタートボタンを押して、設定を開きます。
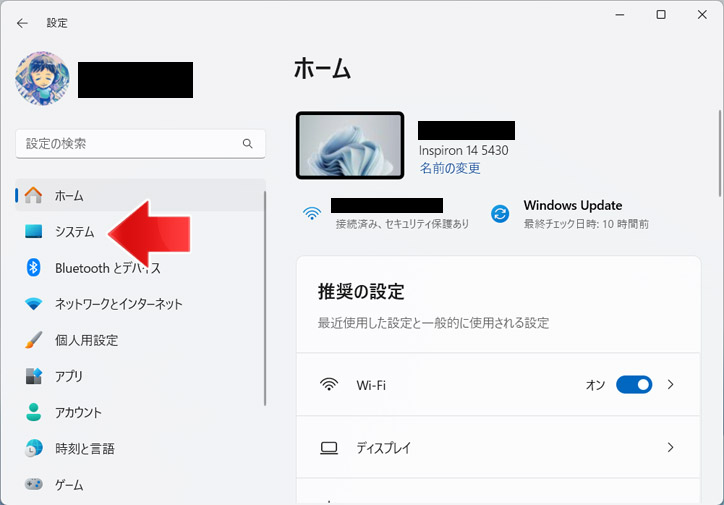
左メニューよりシステムを選択します。
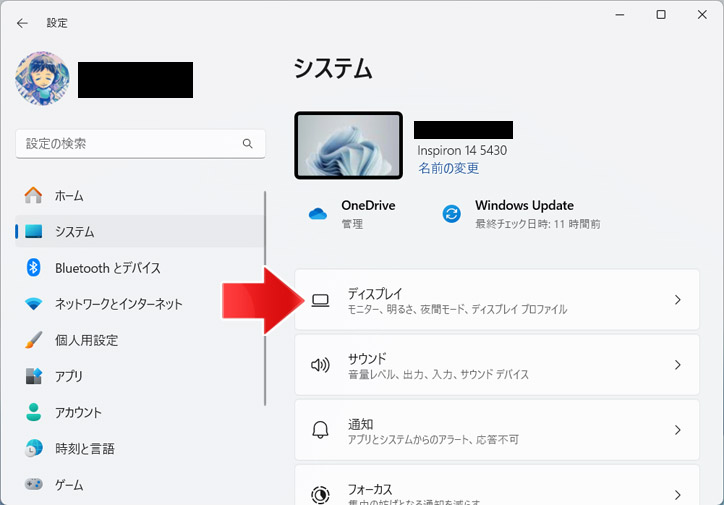
ディスプレイボタンを押します。
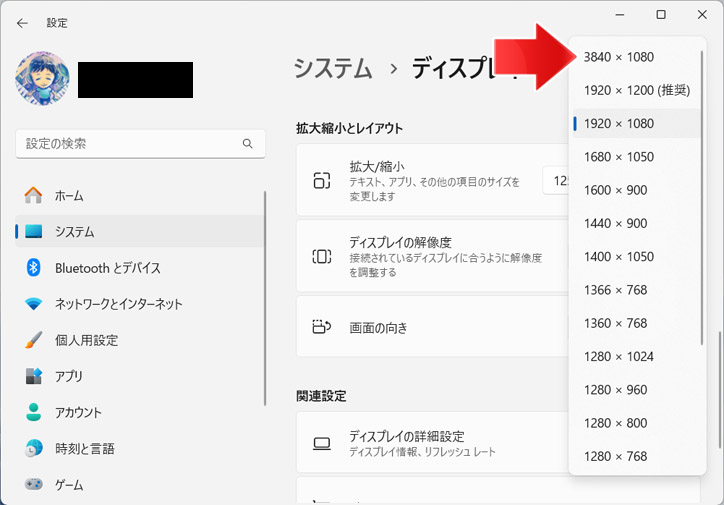
ディスプレイの解像度から「3840×1080」を選択してください。
ワイドスクリーンモードの場合、パソコンの画面は消せないようです。
実質3画面で使える
ワイドスクリーンモードかつ、デュアルスクリーンの設定をすると、XREAL One とパソコンの画面を合わせて、実質3画面のトリプルスクリーンで作業ができます。
アプリをきれいに並べる
ワイドスクリーンモードで画面が広くなったのはいいけど、アプリを並べるのが面倒…。そんな事を思った事はありませんか?自分でアプリの画面の大きさを調整して配置するのは確かに面倒です。
ワイドスクリーンに簡単にアプリを並べる方法があります。
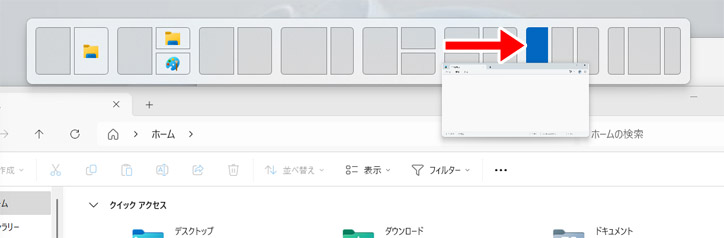
アプリを画面上部へドラッグすると、アプリの整列パネル(スナップウィンドウ)が表示されます。
整列パネルの中にアプリをドラッグアンドドロップします。(上図では3分割の一番左に配置)
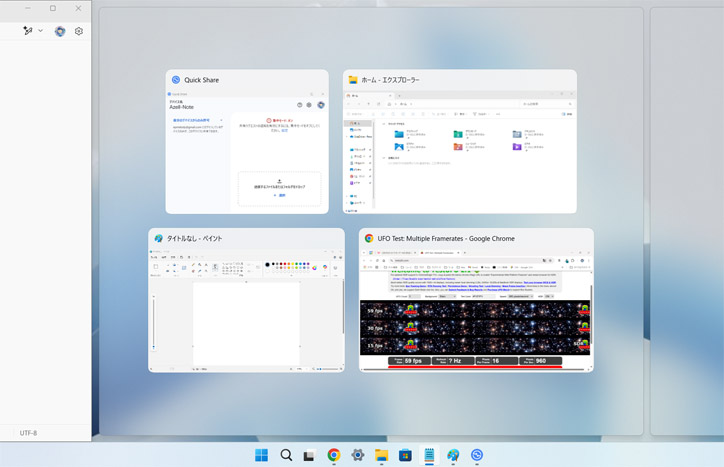
続いて真ん中に配置したいアプリを選択します。
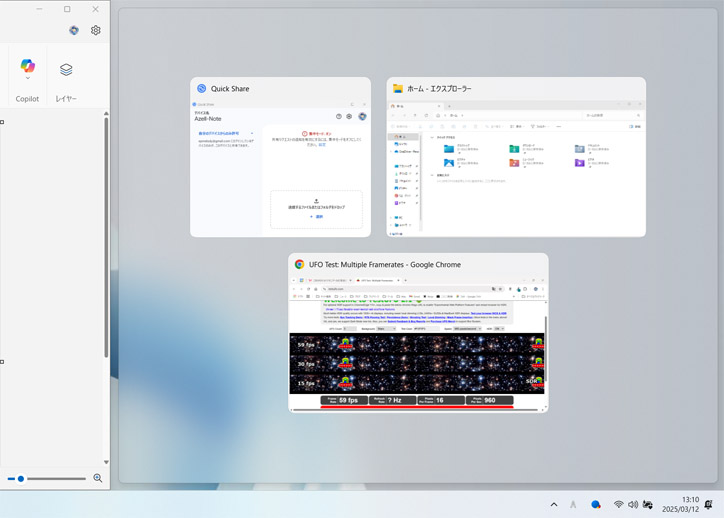
最後に一番右に配置したいアプリを選択します。
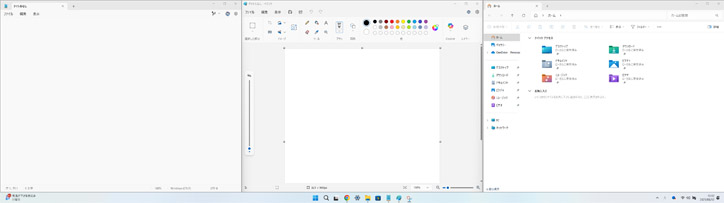
このように、ワイドスクリーンに簡単にアプリを3つ配置する事ができます。
ノートパソコンを閉じても使えるようにする
ノートパソコンを閉じると XREAL One も画面が消えてしまうとお悩みでしょうか?
ノートパソコンを閉じても XREAL One を継続して使える設定があります。
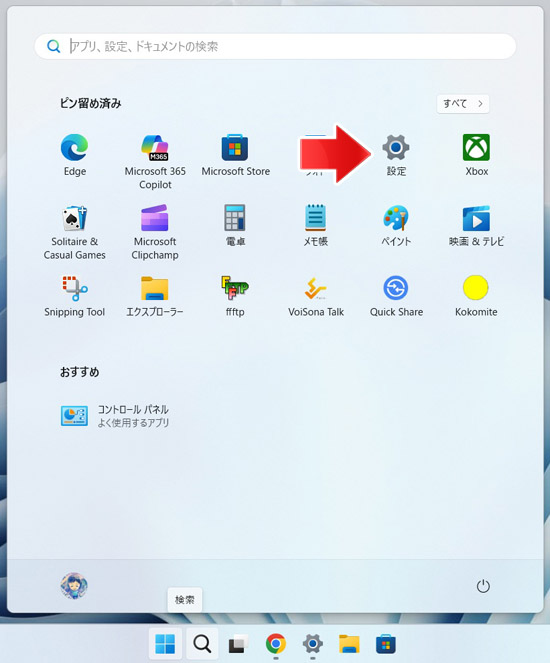
スタートボタンを押して、設定を開きます。
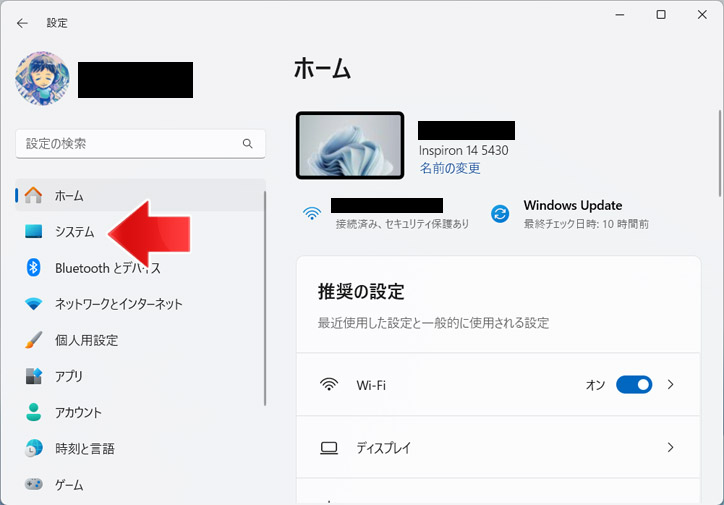
左メニューより、システムを選択します。
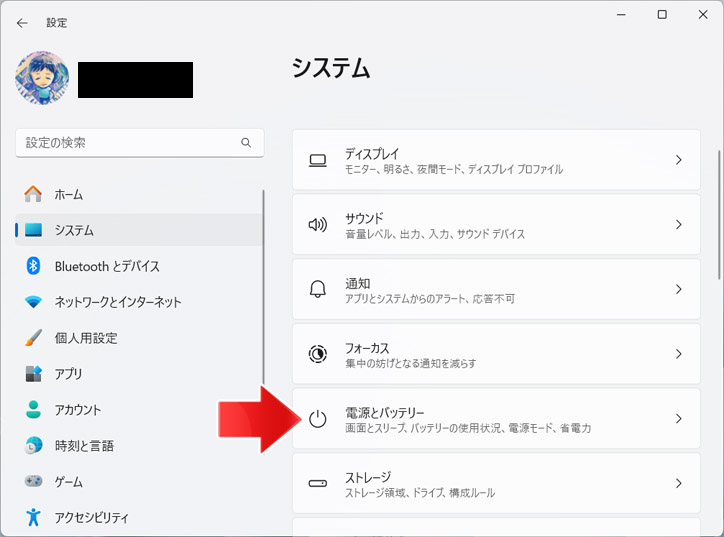
電源とバッテリーボタンを押します。
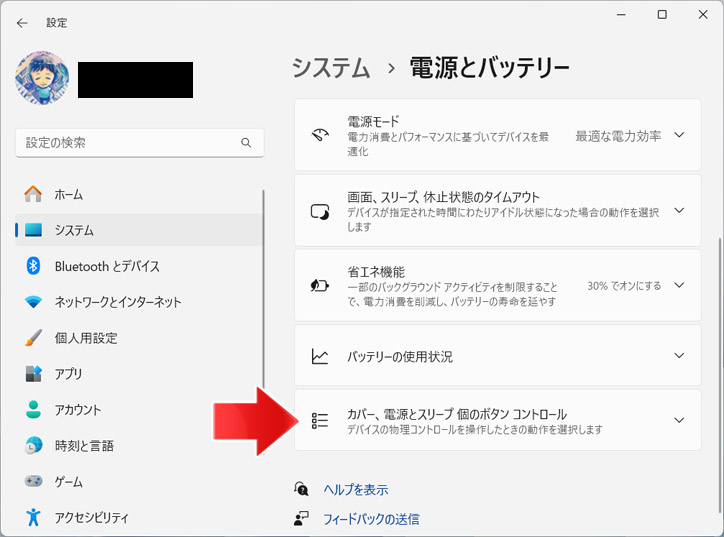
カバー、電源とスリープ個のボタンコントロールメニューを開きます。
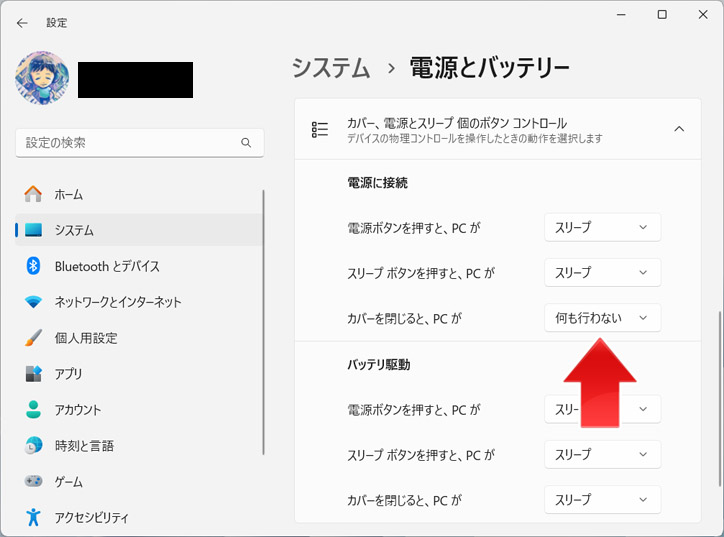
電源に接続時、またはバッテリー駆動時で、カバーを閉じると、PCが…のメニューから、何も行わないを選択します。
すると、ノートパソコンのカバーを閉じても継続して XREAL One を使えます。
リフレッシュレートの設定
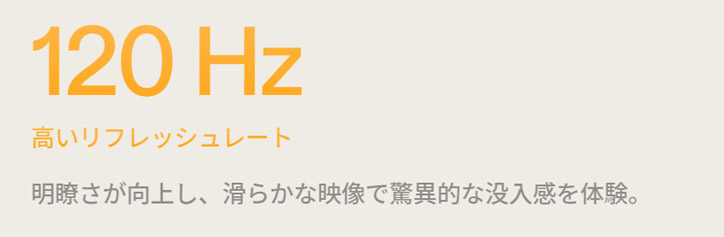
XREAL One は最大120Hz の高リフレッシュレートに対応しています。パソコンでも120Hzで使う事ができますが、条件があります。
XREAL One のみに表示しないと120Hzにできません。
XREAL One とパソコンで両方表示していたり、デュアルディスプレイで使っていると60Hzになります。
ワイドスクリーンモードでは60Hzになります。
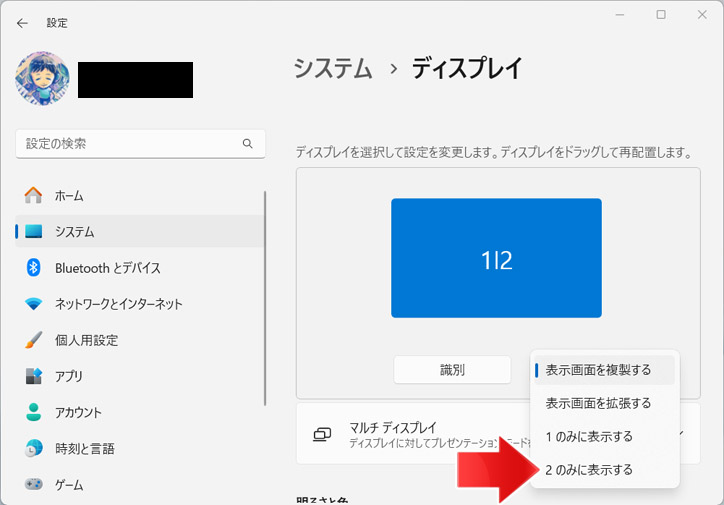
「2のみに表示する」を選択する事で、XREAL One のみに表示されます。
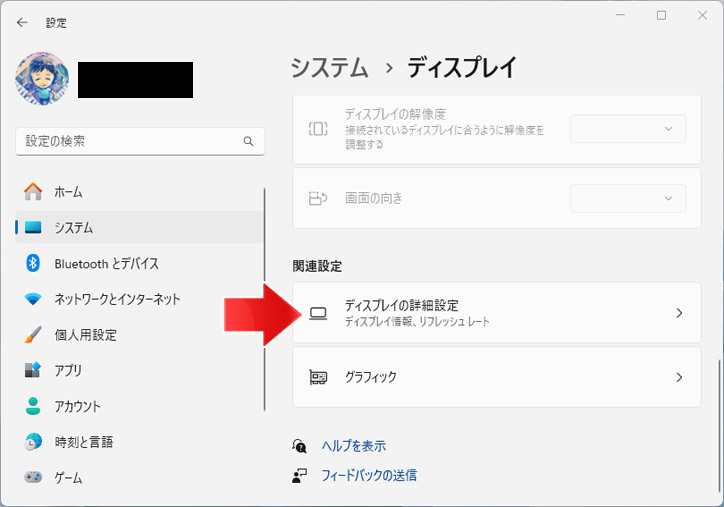
同じ画面で下へスクロールして、ディスプレイの詳細設定ボタンを押します。
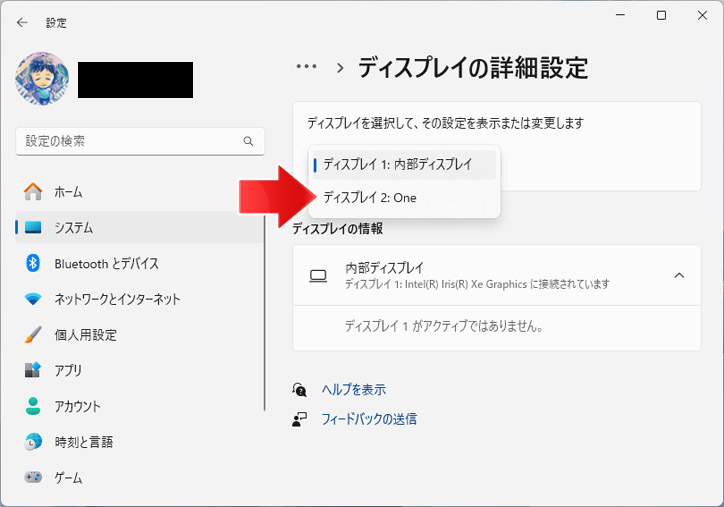
ディスプレイのメニューから、ディスプレイ2の XREAL One を選択します。
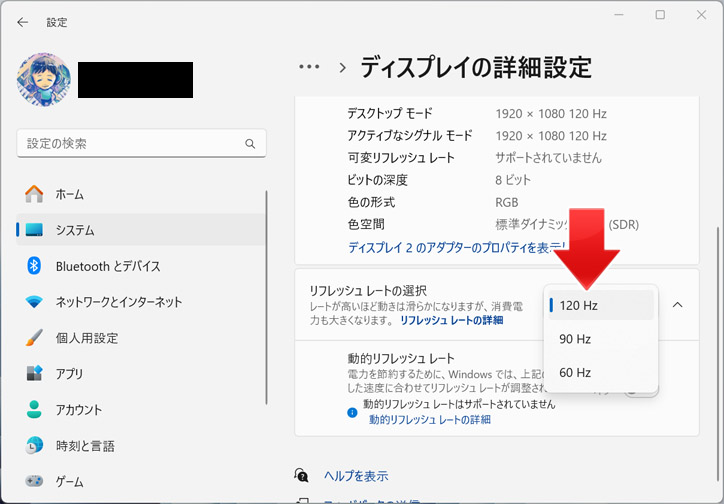
リフレッシュレートの選択のメニューから、120Hzを選択します。
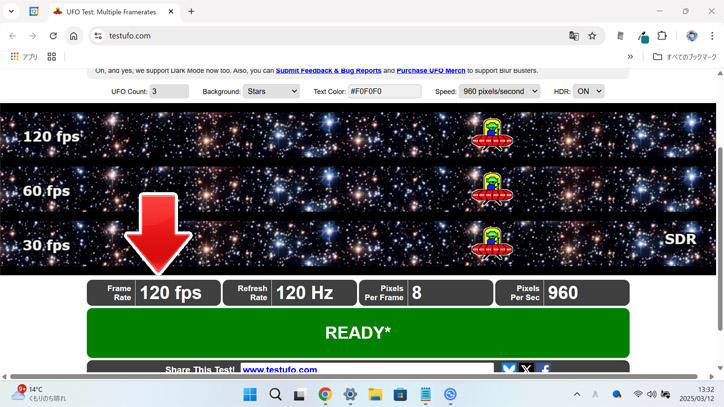
すると、XREAL One が120Hzで動作している事がわかります。
関連記事
ウルトラワイドモードを使う XREAL One 側の設定について。

